Brilio.net – Los archivos de formato de documento portátil (PDF) son ampliamente conocidos a través de varios círculos. Además de ser fácil de usar, sus beneficios pueden garantizar que funcionará. Por ejemplo, siguen apareciendo pantallas de documentos a las que otros usuarios pueden acceder fácilmente o que pueden acceder a ellas desde muchos dispositivos, incluidas las computadoras personales (PC) y los teléfonos inteligentes.
PDF es uno de los formatos de archivo más populares para muchos usuarios al convertir archivos. Dado que la mayoría de las personas preescriben sus archivos a través de Microsoft Word, es imprescindible convertirlos a archivos PDF. Esto puede deberse a las demandas de la agencia u organización para facilitar el proceso de trabajo.
Para aprender como Convertir archivos de Word a PDF Sin ningún problema, así es como resumir brilio.net De varias fuentes, el viernes (15/10), esto se puede hacer a través de aplicaciones para teléfonos inteligentes, Microsoft Word y Google Drive.
1. Cómo convertir archivos de Word a PDF a través de la aplicación para teléfonos inteligentes.
Te puede gustar
Foto: freepik.com
– Descargue la aplicación Fast PDF Converter y PDF Reader de forma gratuita en Google Play Store o Apple App Store.
– Haga clic en la aplicación y ábrala. En la página principal encontrará muchas opciones como leer, editar, fusionar y cambiar.
– Para convertir un archivo de Word a PDF, desplácese hacia abajo en la pantalla del teléfono inteligente y seleccione Word como PDF.
– Permite que la aplicación acceda a fotos, medios y archivos en su teléfono inteligente. Luego seleccione el menú Dock y seleccione el documento que desea modificar.
– Espere a que se complete el proceso de conversión. Debido a que el tamaño del archivo puede afectar la velocidad de conversión, cuanto mayor sea el tamaño del archivo, más tardará.
– Al finalizar, se le pedirá al usuario que descargue el documento convertido y el archivo PDF estará listo para usar.
2. Cómo convertir un archivo de Word a PDF a través de Microsoft Word en la computadora.
Foto: freepik.com
– Especifique el documento de Word que desea convertir a PDF y ábralo.
– Seleccione el archivo en la esquina superior izquierda.
– Establezca el nombre y especifique dónde desea que se guarde el documento.
– En la parte inferior de la sección Nombre, convierta el formato del documento a PDF (.pdf).
– Clic en Guardar. Y el documento de Word se guarda automáticamente como un nuevo archivo PDF.
3. Cómo convertir archivos de Word a PDF a través de Google Drive en la computadora.
Foto: freepik.com
– Asegúrese de que el usuario haya iniciado sesión en la cuenta de Google en el navegador.
– Vaya directamente al sitio web oficial de Google Drive en drive.google.com.
– Haga clic en Nueva opción> Carga de archivo.
– Seleccione el documento de Word que desea convertir a PDF.
– Una vez finalizado el proceso de carga, haga clic en el documento.
– El usuario será redirigido a la página de Google Docs que contiene el documento del usuario.
– Luego haga clic en la pestaña Archivo> Descargar> Documento PDF (.pdf).
Si el usuario ya tiene el archivo de Word en Google Drive, no es necesario volver a cargar el archivo de Word. Descarga el archivo en formato PDF.
(brl / Lee)

«Estudiante ávido. Malvado aficionado al alcohol. Orgulloso fanático de los viajes. Entusiasta de la televisión en general. Geek de la música».

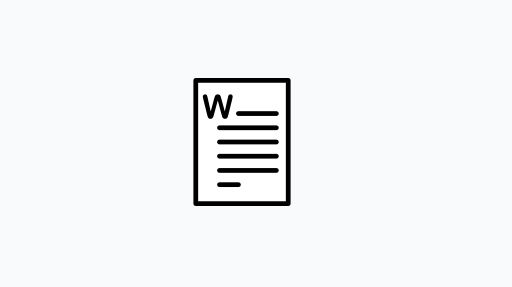
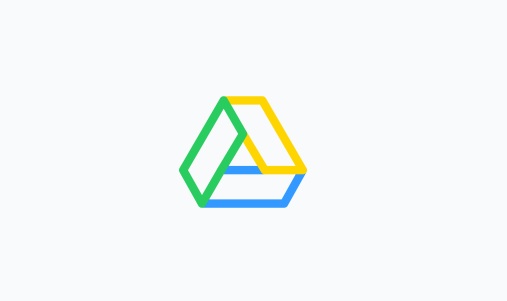
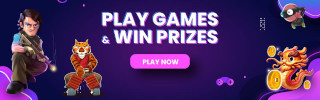


More Stories
One UI 6.1 Samsung tiene un problema con la configuración de notificaciones, aquí se explica cómo solucionarlo
Yamaha ha desarrollado una tecnología de transmisión con embrague automático para motos
WhatsApp ha desarrollado la función «Nota» para facilitar esto a los usuarios empresariales