Brilio.net – La RAM o memoria de acceso aleatorio es un lugar para almacenar software y aplicaciones instaladas en computadoras portátiles y PC. Cuanto mayor sea la capacidad de RAM instalada en el dispositivo, mejor.
Si usted tiene RAM Con mayor capacidad, el software y las aplicaciones pueden abrirse con mayor facilidad. Por el contrario, si su capacidad de RAM es baja, la posibilidad de que se produzca un registro o un dispositivo de funcionamiento lento es aún mayor.
Al conocer la capacidad de RAM, puede ajustar las actividades que administran el uso de su dispositivo. Bueno aquí brilio.net Lunes (6/12) Extraído de varias fuentes, aquí RAM para computadora portátil y PC Rapido y Facil.
1. Por la pegatina del dispositivo.
Te puede gustar
Foto: pexels.com
– Algunas computadoras portátiles suelen tener una pegatina junto al teclado que contiene información sobre el dispositivo.
– También puede verificar la capacidad de RAM instalada en su computadora portátil en la etiqueta.
2. A través de la pestaña Buscar
Foto: pexels.com
– Si está utilizando Windows 8 y 10, puede escribir «RAM» en la pestaña de búsqueda en el menú «Inicio».
– Luego, la página «Configuración» muestra la información de la capacidad de la RAM.
3. Por DxDiag
Foto: brilio.net/Tita Meydhalifah
– Ingrese la palabra «Ejecutar» en la pestaña Buscar en el menú Inicio o también puede presionar el icono «Windows» + R en el teclado.
– Después de que aparezca el menú «Ejecutar», escriba «dxdiag» y haga clic en «Aceptar».
– También puede ver su capacidad de RAM en las líneas «Sistema» y «Memoria».
4. Por el Administrador de tareas
Foto: brilio.net/Tita Meydhalifah
– Haga clic derecho en la barra de tareas y haga clic en «Administrador de tareas». También puede presionar ctrl + shift + esc en el teclado.
– Después de que aparezca la página Administrador de tareas, seleccione la pestaña «Rendimiento».
– Luego seleccione «Memoria» para averiguar su capacidad de RAM.
5. A través del Panel de control
Foto: brilio.net/Tita Meydhalifah
– Haga clic en el menú «Inicio» y escriba «Panel de control» en la pestaña de búsqueda.
– Luego seleccione «Sistema y seguridad», luego seleccione «Sistema».
– También puede ver la capacidad de RAM instalada en su dispositivo.
6. Símbolo del sistema de Melaloi
Foto: brilio.net/Tita Meydhalifah
– Introduzca la palabra «símbolo del sistema» en la pestaña de búsqueda del menú «Inicio». También puede presionar el icono de Windows + R en el teclado.
– Luego escriba «systeminfo» y presione enter.
– También puede ver la capacidad de RAM instalada en su dispositivo en la página del símbolo del sistema.
7. Comprobación en MacBook
Foto: pexels.com
– Haga clic en el icono «Apple» en la esquina superior izquierda.
– Luego, seleccione «Acerca de esta Mac» y podrá ver la capacidad de su RAM.
– Si desea ver la RAM que ha instalado, puede hacer clic en «Informe del sistema» y seleccionar «Memoria» en el lado izquierdo.
(brl / lea)

«Estudiante ávido. Malvado aficionado al alcohol. Orgulloso fanático de los viajes. Entusiasta de la televisión en general. Geek de la música».


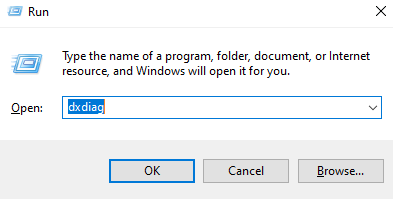
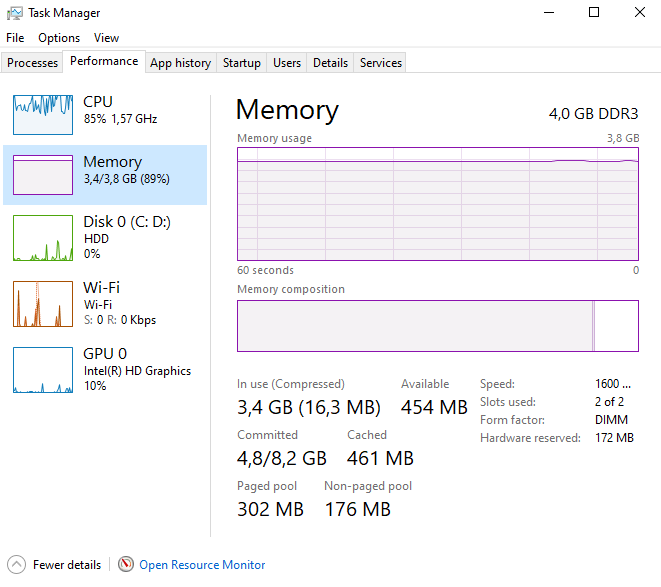
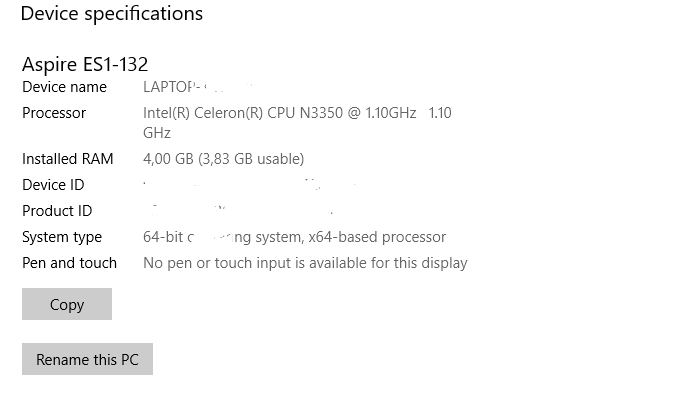
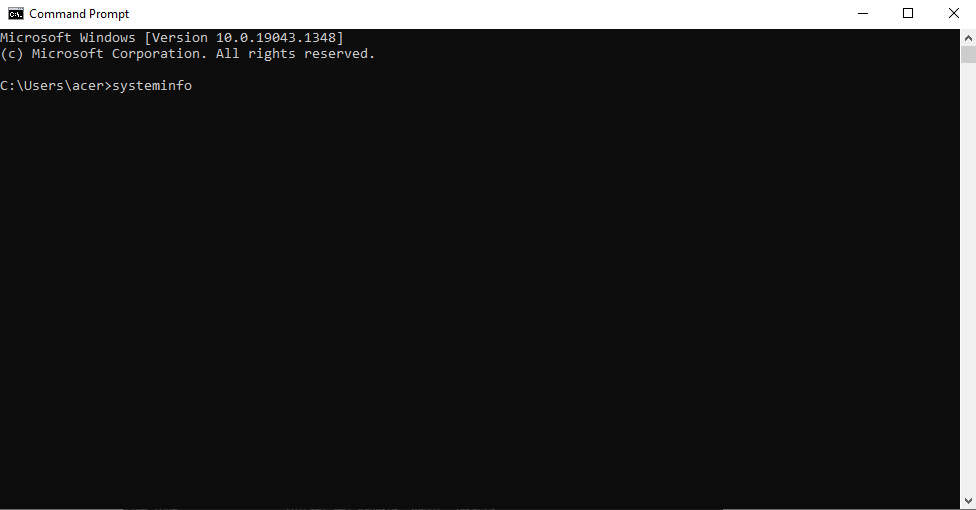





More Stories
Yamaha ha desarrollado una tecnología de transmisión con embrague automático para motos
WhatsApp ha desarrollado la función «Nota» para facilitar esto a los usuarios empresariales
WhatsApp tiene 3 nuevas pestañas, «Todos», «No leídos» y «Grupos», cuáles son su función