KOMPAS.com – Al abrir un sitio por Navegador Google ChromeA veces, cuando los usuarios encuentran problemas Sitio web El destino no se abre.
Cuando aparece el problema, la pantalla muestra una notificación de «No se puede acceder al sitio» como se muestra en la imagen a continuación.
Este problema «No se puede acceder al sitio» se debe a varios factores, como la conexión a Internet Cache Navegador esa pila Hay muchas maneras de resolver este problema.
La siguiente CompasTekno Resuma algunas de las formas de resolver el problema «No se pudo acceder a este sitio» en Google Chrome.
Lea también: Google ha anunciado Chrome OS Flex para convertir portátiles antiguos en Chromebooks
1. Reinicie la conexión a Internet
El sitio es inaccesible, posiblemente debido a una conexión a Internet estable. Puede intentar comprobarlo apagando la conexión a Internet y volviéndola a encender.
Si utiliza enrutadorPrueba a desenchufar el cable enrutador Y espera un minuto. Luego conecte el cable enrutador Atrás.
2. Limpiar Cache En Navegador
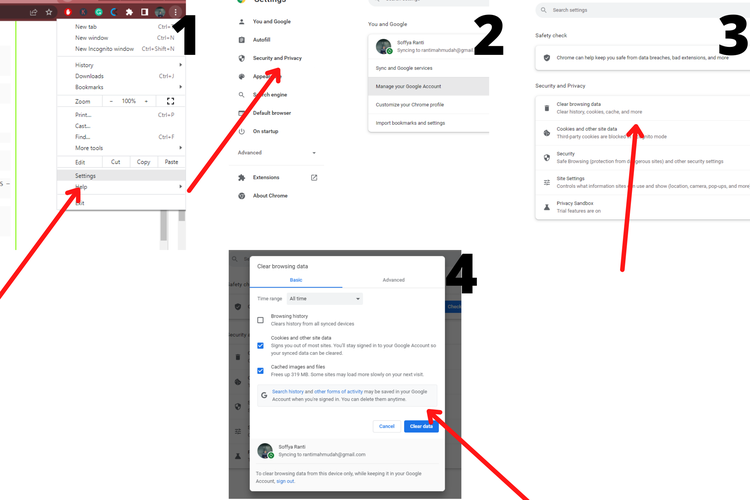 caché de cromo
caché de cromoChrome almacena una gran cantidad de datos y archivos En los diversos sitios que visita. Entonces, Navegador Guarda los distintos archivos en el formulario Cache.
Cache Es útil para que los usuarios no tengan que hacerlo Iniciar sesión O recargar los sitios visitados.
Sin embargo, en algunos casos, Cache Esto puede hacer que el sitio se vuelva inaccesible y es posible que no pueda acceder a él. Para trabajar para esto, elimine Cache En Navegador. Método:
- Haga clic en el icono de tres puntos en la esquina superior derecha
- Ir a la configuración»
- Seleccione «Seguridad y Privacidad»
- Haga clic en «Borrar datos de navegación»
- Seleccione «Imágenes y archivos en caché»
- Haga clic en «Borrar datos»
Lea también: El logotipo de Google Chrome finalmente se actualizó 8 años después
3. Comprobar DNS Cromo
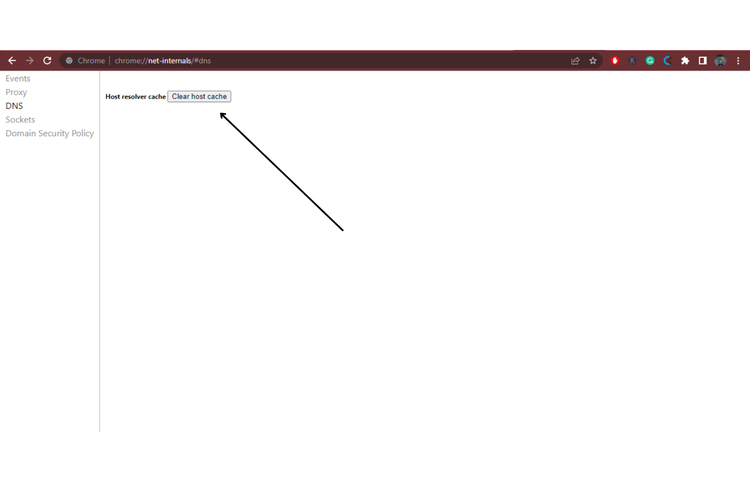 Borrar la caché de dns
Borrar la caché de dnsNavegador También almacena una gran cantidad de datos de los sitios web que visita. Cualquier excepción también almacena direcciones IP que normalmente se indican Cache DNS.
Para corregir un sitio inaccesible, también puede intentar eliminarlo Cache DNS Navegador Tú. Así es cómo:
- Visite el siguiente enlace de cromo: // net-internals / #DNS
- La página siguiente muestra varios menús.
- Seleccione «DNS»
- Haga clic en «Borrar caché de host»
4. Desactiva el antivirus
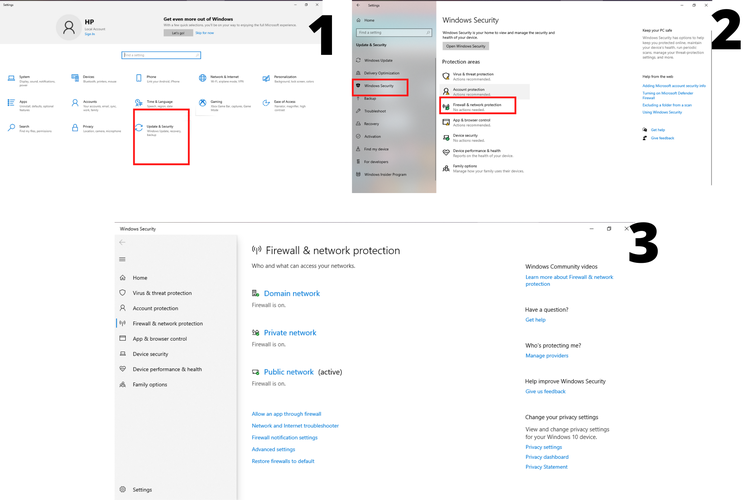 Cómo desactivar el antivirus
Cómo desactivar el antivirus Esta puede ser una de las razones por las que el antivirus está instalado en su PC Sitio web No se puede alcanzar o abrir.
Luego intente apagar el antivirus instalado en su PC por un momento. A continuación se muestra cómo desactivar el antivirus en una PC con Windows:
- Haga clic en Windows
- Seleccione «Configuración»
- Seleccione «Actualizaciones y seguridad»
- Seleccione «Seguridad de Windows»
- Haga clic en «Cortafuegos y protección de red»
- Seleccione el firewall que desea deshabilitar, dominio, privado o público.
- Haga clic en uno de ellos para desactivar
5. Cambiar Servidor DNS
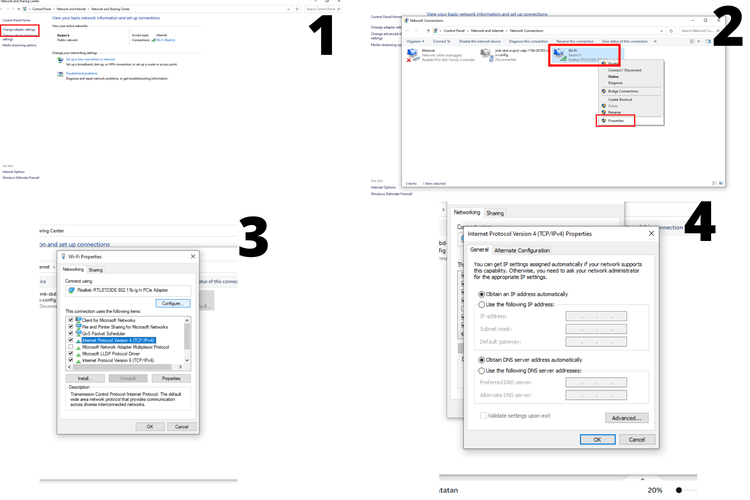 Cómo cambiar DNS
Cómo cambiar DNSSi algunos de los métodos anteriores aún no lo conectan con el sitio de destino, intente cambiar el servidor DNS utilizado. DNS o Servidor de nombres de dominio Un sistema que funciona almacenando datos de dominio en una red.
Lea también: Adobe ha lanzado la función de edición de archivos PDF en el navegador Chrome
Aquí se explica cómo cambiar los servidores DNS en una PC con Windows:
- Haga clic en «Panel de control»
- Seleccione «Red e Internet»
- Haga clic en «Centro de redes y recursos compartidos»
- Seleccione «Cambiar la configuración del adaptador»
- En la siguiente pantalla, haga clic derecho en la red que está utilizando en este ejemplo (Redmi 6)
- Haga clic en «Propiedades»
- Aparecerá un menú emergente
- “Seleccione Protocolo de Internet versión 4 (TCP/IPv4)
- Haga clic en «Propiedades» nuevamente en la esquina inferior derecha del menú
- En el menú «Usar direcciones de servidor DNS a continuación», ingrese Google DNS IP 8.8.8.8 dab 8.8.4.4
- Y luego haga clic en «Aceptar»
- A continuación, intente acceder al sitio de nuevo
Cómo lidiar con sitios inaccesibles e inaccesibles. Espero que esto ayude.
Obtener actualizaciones Noticias seleccionadas Y Últimas noticias Todos los días desde Kompas.com. Únase al grupo de telegramas «Actualización de noticias de Kompas.com», cómo hacer clic en el enlace https://t.me/kompascomupdate, Y luego unirse. Primero debes instalar la aplicación Telegram en tu celular.

«Estudiante ávido. Malvado aficionado al alcohol. Orgulloso fanático de los viajes. Entusiasta de la televisión en general. Geek de la música».




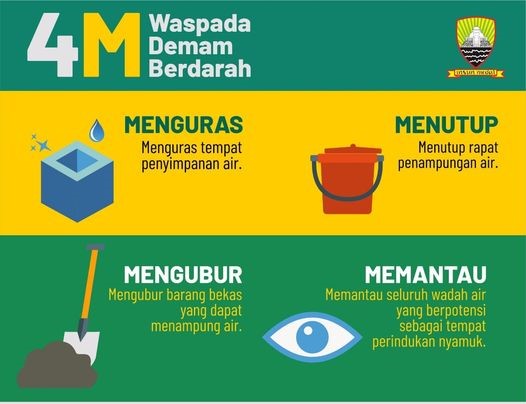
More Stories
Un amigo fiel en momentos preciosos: el altavoz Bluetooth Partymax está equipado con tecnología TWS
Lanzada la función de filtro de chat de WhatsApp, ¿qué hace?
¡Ahora los usuarios de Android pueden crear stickers directamente en WhatsApp! Así es cómo