
Gadgetren: la mayoría de los usuarios de WhatsApp abren WhatsApp con más frecuencia en el dispositivo que en su dispositivo móvil mientras trabajan en una computadora o computadora portátil.
WhatsApp ha hecho que las funciones estén disponibles en la propia computadora Web WhatsApp Y se puede utilizar para la comunicación en forma de chat de escritorio, envío de varios tipos de archivos, mensajes de voz cortos, llamadas de voz y videollamadas.
Antes Inicie sesión en WhatsApp WebTambién debe vincular su dispositivo móvil donde ya tiene una cuenta y asegurarse de que ambos dispositivos estén conectados a Internet para que la conexión sea fluida.
Pero WhatsApp para web, desafortunadamente, hasta ahora no ofrece mensajes de voz cortos Meta, llamadas de voz y funciones de video, por lo que debe usar la versión de escritorio de WhatsApp para hacer estas tres funciones.
También debe descargar la aplicación WhatsApp para Microsoft Store o Apple Store según el dispositivo informático que tenga. Una vez que los dispositivos están conectados, puede hacer mensajes de voz cortos para llamadas de voz o videollamadas.
La función de videollamada está en la página de contacto que desea contactar. En Número de contacto, la función de videollamada está alineada con llamadas de voz, un campo de búsqueda y un menú con un icono de tres puntos.
Cómo hacer una videollamada a WhatsApp en la computadora
- Descargalo WhatsApp Desktop en la página oficial.
- Abra el escritorio de WhatsApp vinculado al dispositivo móvil.
- Encuentra el número de contacto al que quieres llamar por videollamada Campo de búsqueda.
- Toca el nombre del contacto.
- Luego, en la página de contacto que aparece en la pantalla, toque el icono Videollamada Con imágenes de cámara.
- Espere unos momentos para que su videollamada llegue al número que marcó.
- Aparecerá una pantalla de videollamada con la cara del destinatario.
- También puede comunicarse directamente cara a cara.
- Una vez que haya terminado de hacer una videollamada, puede presionar el botón rojo del icono del auricular para cerrar la videollamada.
Además de las videollamadas, también puede realizar llamadas de voz en el escritorio de WhatsApp tocando la imagen del receptor del teléfono junto a la videollamada.
Mientras tanto, para las llamadas de voz en el escritorio de WhatsApp, puede encontrar el icono de función en la parte inferior derecha de la pantalla junto a la columna para enviar chats o archivos. Los mensajes de voz facilitan el envío de mensajes en determinadas condiciones, como cuando desea contar una historia larga y no desea escribir texto.

«Estudiante ávido. Malvado aficionado al alcohol. Orgulloso fanático de los viajes. Entusiasta de la televisión en general. Geek de la música».





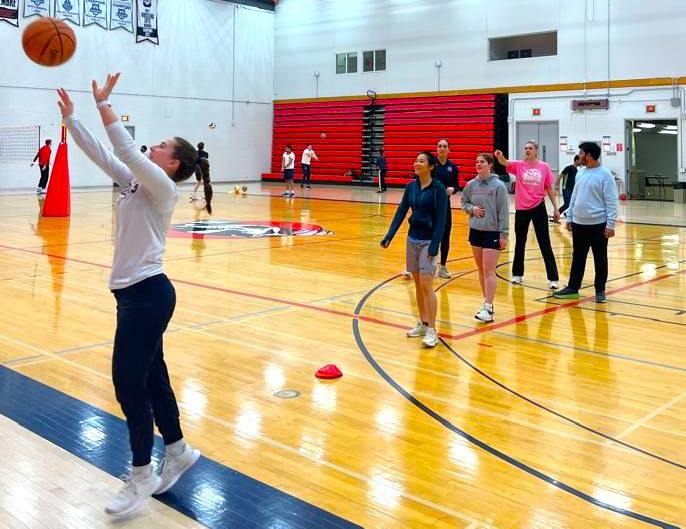
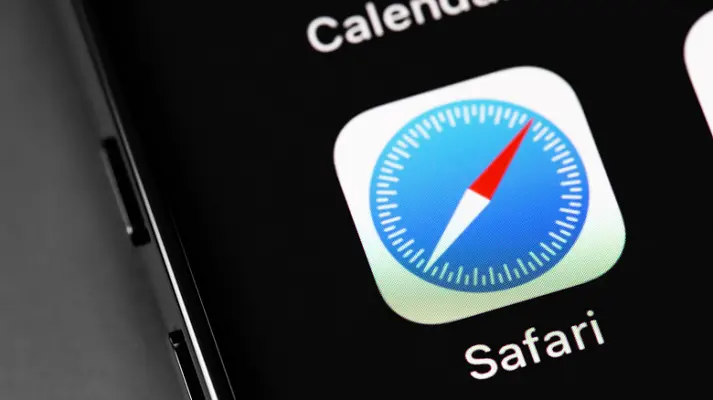


More Stories
¡Finalmente! Apple agrega IA al navegador Safari
4 recomendaciones para relojes inteligentes avanzados con funciones de medición precisa de la presión arterial
Apple ha publicado una guía para cargar correctamente el iPhone